文書作成時、見やすくするためにフォントサイズを大きくしたら、行間が不自然に空いてしまって、1ページに収まらない!なんて困ったことはありませんか?
そんな時使えるのが、「間隔」の設定です。
例えば、下図のような文書を作ったとします。

本文の文字を見やすくするために、少しフォントサイズを大きくしたいと思います。
「10.5」→「12」に変更しました。

文字は見やすくなりましたが、行間が空いてしまいましたね。
では、行間を見やすく調整していきます。
1.行間を変更したい個所を選択
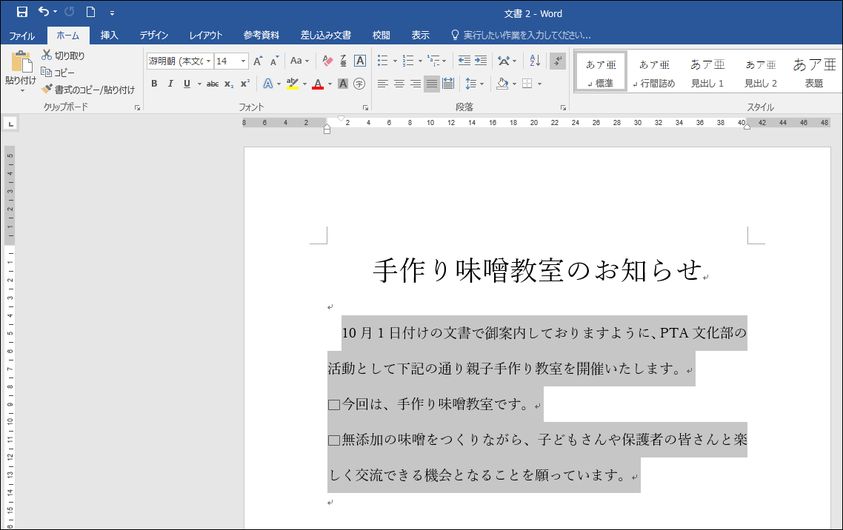
2.「ホーム」タブの「段落」グループの詳細設定を開きます
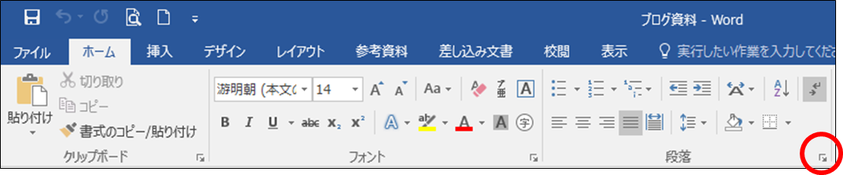
3.「行間」を「固定値」にし、「間隔」を「22pt」にします。
見やすい「間隔」目安は、フォント数にプラス8~12ptくらいが良いと思います。
この文書の場合、フォント数は「12」なので「間隔」は「20~24」くらいですね。
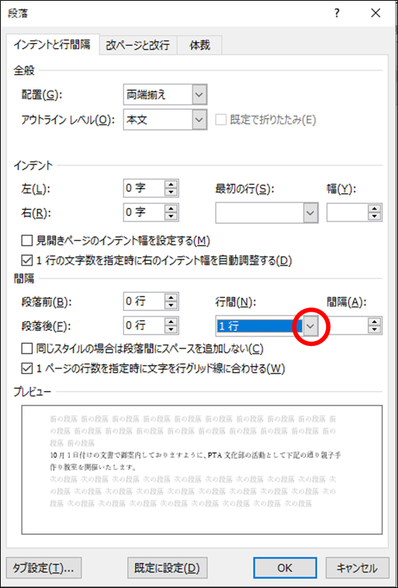
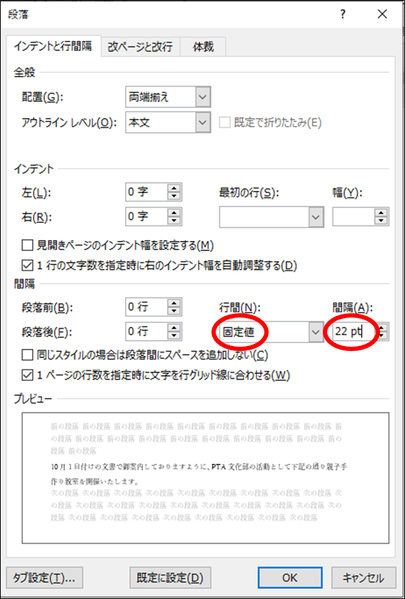
5.間隔が22ptだとこんな感じです♪
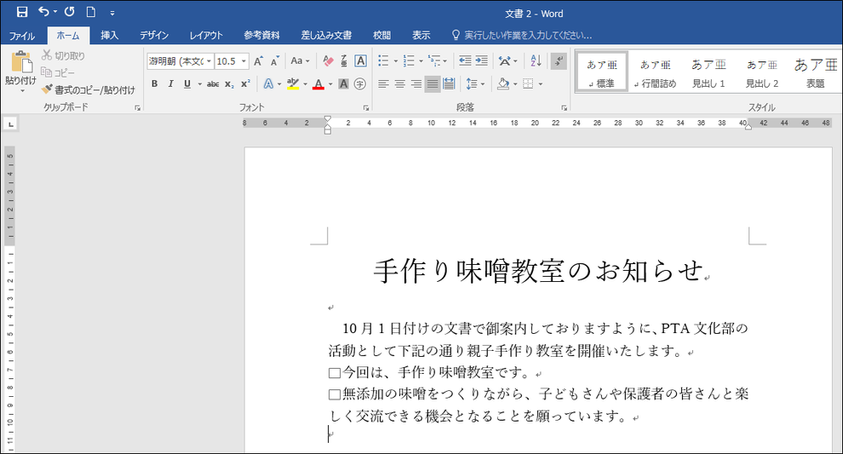
注意点
「間隔」をフォント数より小さくしてしまうと、行間が詰まりすぎて、下図のように文字が欠けてしまいます!
必ずフォント数より大きい間隔にしましょう
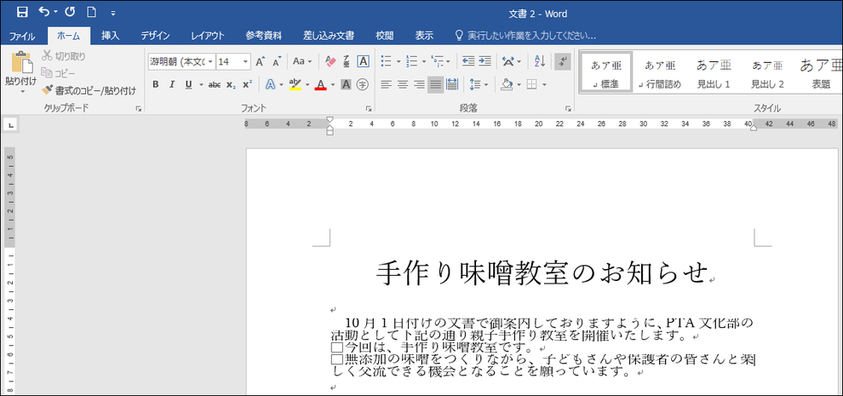
以上です!
知ってると便利!ワードがもっと使いやすくなりますね。
ぜひご活用ください。
